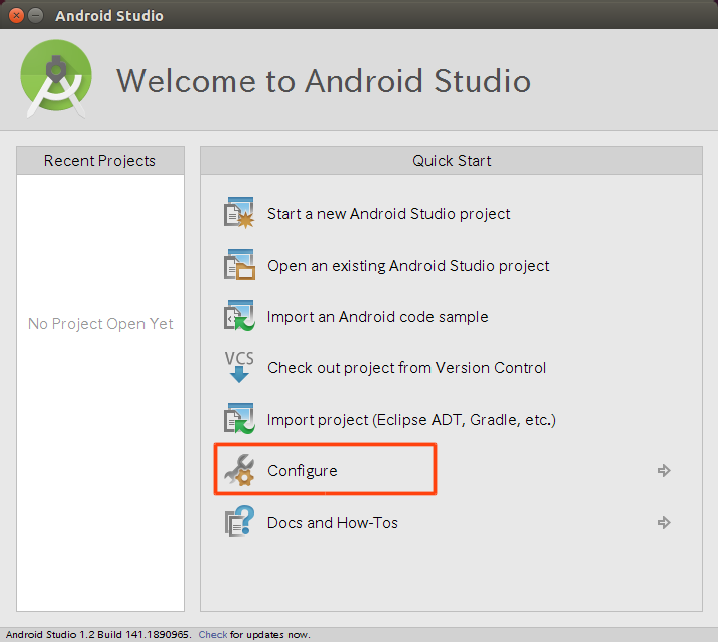Ubuntu 15.04 インストール直後の設定
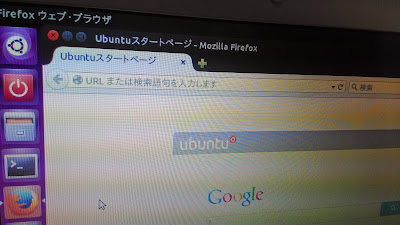
Dell Inspiron 1525 に Ubuntu 15.04 をインストールしました. インストールの直後に行った設定を列挙します. 無線LANの接続 無線LANがつながっていませんでした. lspci で調べてみると $ lspci | grep 802 0b:00.0 Network controller: Broadcom Corporation BCM4321 802.11a/b/g/n (rev 03) ドライバは読み込んでいるようですが,ifconfig では認識していません. firmware-b43-installer パッケージをインストールしたら ifconfig で認識するようになりました. $ sudo apt-get install firmware-b43-installer あとは,画面右上にある無線LANの設定から Wifi ネットワークに接続するだけです. mozc をインストール デフォルトの IM は Anthy. Anthy に慣れようと思ったのですが,日本語入力モードで半角スペースを入力できなさそうだったので,これまでと同じ mozc をインストールします. $ sudo apt-get install fcitx-mozc でインストールは完了. ただ,インストール後に設定しないと変更されないようです. 「システム設定」→ 「言語サポート」を開き,「キーボード入力に使うIMシステム:」を fcitx に変更してから再ログインすれば mozc に切り替わります. ここ を参考にどうぞ. ゲストセッションを消す ログイン時に表示されている「ゲストセッション」を消します. $ sudo vi /usr/share/lightdm/lightdm.conf.d/50-ubuntu.conf で以下の一行を追加します. allow-guest=false 再起動すれば消えます. ランチャーからシャットダウンさせる 右上の歯車からシャットダウンさせるのが手間なら Power commands を試すといいかもしれません. 以下の手順でインストールします. $ sudo add-apt-repositor...