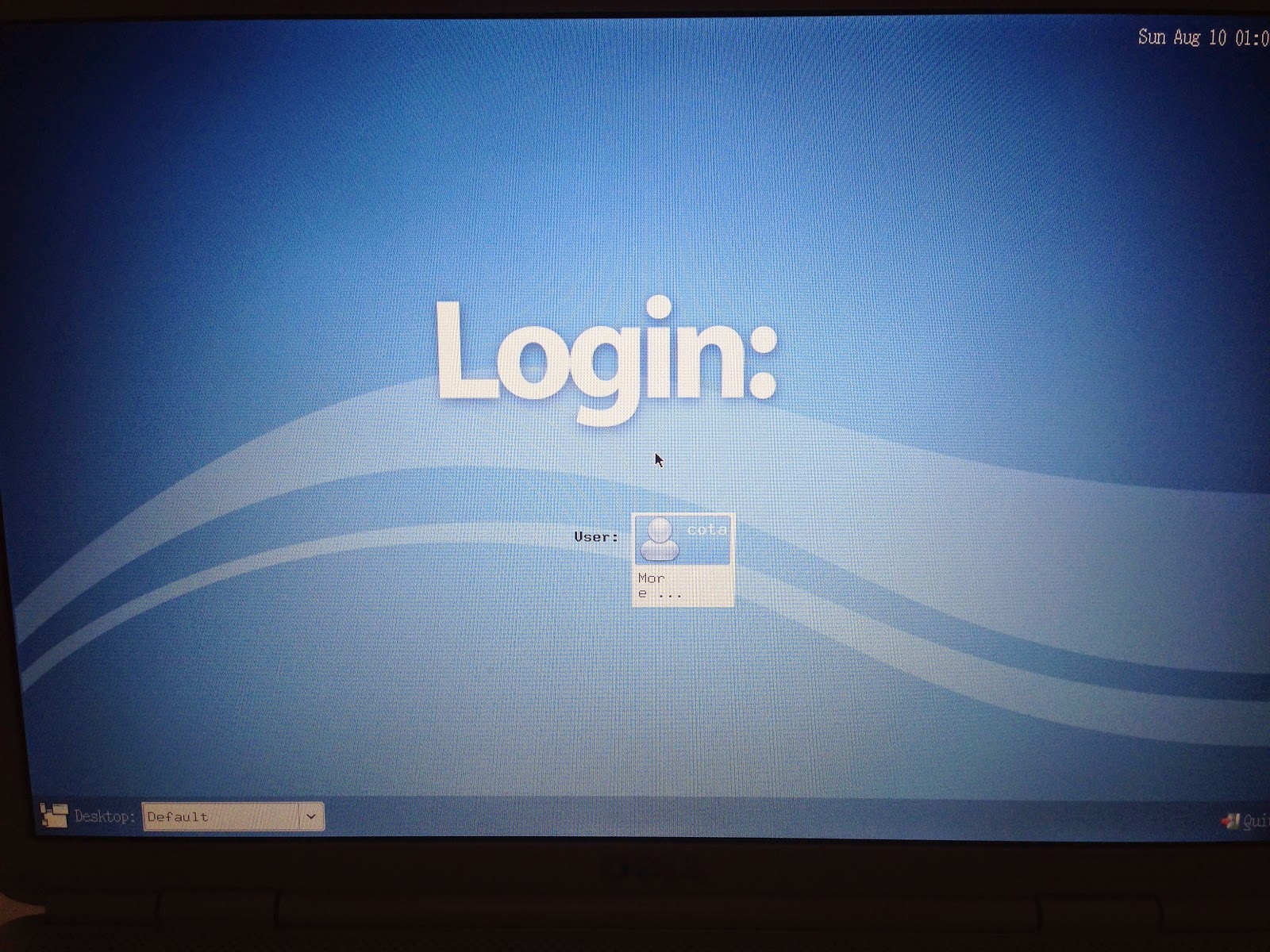パソコンの Arch Linux に Chrome をインストール
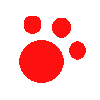
今回は Arch Linux にウェブブラウザをインストール.せっかく GUI が使えるようになったんだから,Arch Linux 上でブログを更新したい. まだ GUI を導入していない場合, LXDE のインストール方法 が参考になるかも. Chrome のインストール ウェブブラウザとして,Chrome をインストールすることにした.Chromium は Chrome をベースとしたオープンソース版.pacman でインストールできるところが強み.ただ,Adobe Flash Player に対応していない.Chromium で Flash Player を使おうとすると,結局,Chrome をインストールすることになる.別に Flash Player が使いたいわけではないが,Windows 上の Chrome との互換性なども考慮して Chrome をインストールする. $ yaourt -S google-chrome 特に難しいことは何もない. 日本語入力 Chrome をインストールしただけでは日本語を入力できない.日本語を入力する方法にはいくつかあり,どれを選べばいいのか悩むところ.というか,Fcitx だの Ibus だの Mozc だの Anthy だの何なんだこれ. いろいろ調べて分かったことは,日本語入力を実現するためには,アプリごとの日本語入力を共通化してくれる「インプットメソッドフレームワーク」と実際に漢字変換を行う「インプットメソッド」を何にするかを決めなければならないということ. Fcitx,Ibus,Uim がインプットメソッドフレームワークと呼ばれ,Mozc,Anthy,ATOK がインプットメソッドと呼ばれる.漢字変換の賢さはインプットメソッドの性能に依存し,漢字変換の使い勝手はインプットメソッドフレームワークに依存する. 今回はインプットメソッドフレームワークとして Uim,インプットメソッドとして Mozc を採用する. Mozc のインストールでは Mozc を配布している非公式リポジトリを使うので, /etc/pacman.conf に以下の3行を追加して,パッケージデーターベースを更新する. $ sudo vi /etc/pacman.conf [pnsf...