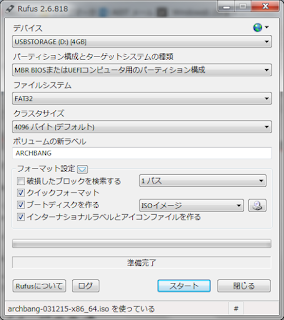mozc で日本語入力
前回 の続きです. 日本語表示がきれいになりましたが,まだ日本語入力ができていません. mozc をインストールして日本語入力ができるようにします. 概要 yaourt で mozc と uim-mozc をインストールします.インストールに必要な pkg-config もインストールします.mozc の設定は基本的に こちら と同じです. pkg-config のインストール Pacman を使って pkg-config をインストールします. $ sudo pacman -S pkg-config mozc と uim-mozc のインストール 前に mozc をインストールした時 は非公式ユーザーリポジトリ nsft-pur を使いましたが,現在は yaourt でもインストールできるようです.ただ,インストールの途中でコケることもしばしばらしいので,yaourt でインストールに失敗したら nsft-pur を使ってみるのがいいかもしれません.幸い,現時点ではインストールに成功するようです.加えて,yaourt を使う場合は自分のPCでコンパイルするため,gcc-5.3.0 や clang-3.7.1 などコンパイルに必要なツール等をインストールしたり,mozc のソースコードを git で取得したりといろいろ時間がかかります.お好みの方をお選びください.ここでは yaourt を使う方法を選択しています. 以下のように yaourt を使って mozc と uim-mozc をインストールします. $ yaourt -S mozc uim-mozc mozc の設定 基本的に こちら と同じです.~/.xprofile に以下の5行を追加します..xprofile がなければ新規で作成します. export GTK_IM_MODULE='uim' export QT_IM_MODULE='uim' export XMODIFIERS='@im=uim' uim-xim & uim-toolbar-gtk-systray & 以下のように uim-pref-gtk を起動して,システムトレイの表示を正しくします. $ uim-pr...