ArchBang インストール&Wi-Fi 接続
ThinkPad X240s に ArchBang Linux を30分でインストールします.
Wi-Fi 接続まで一気に行きます.
手動で Arch Linux をインストールするのと比べて,びっくりするほど簡単です.
(ダウンロードなどの準備時間は含まれていません)
ArchBang のインストールを開始する前に,以下の2つをダウンロードしておきます.
ArchBang インストーラーイメージ(現在の最新版は archbang-031215-x86_64.iso):
ブート可能な USB メモリの作成ツール Rufus (現在の最新版は 2.6):
USBメモリを挿入し,Rufus を起動するとダウンロードしたイメージをUSBメモリに焼くことができます.
以下のように,焼き付ける ISO イメージとしてダウンロードしたインストーラーイメージを選択して,スタートボタンを押すだけでブート可能なUSBメモリができます.
作成したインストーラーが立ち上がるか確認しましょう.
Windows を再起動して,Windows が起動する前の BIOS の画面が出てるところで F12 ボタンを連打します.すると Boot Menu が出てくるので,USB HDD から起動させ, ArchBang Linux が立ち上がるか確認します.
マウスの右ボタンを押して「Install」を選択すると OS のインストールが始まります.
ArchBang installer で1から10まで全部行なうので,1-10 と入力します.
Enter n°of options (ex: 1 2 3 or 1-3): 1-10
Select partition scheme: 1
Select partition program: 3
Select partition: 2
fdisk のコマンドは以下の通りです.基本的にデフォルトの値を入力します.[ENTER] はエンターキー(リターンキー)を押すことを意味します.
Command: d
Command: n
Select (default p): [ENTER]
Partition number: [ENTER]
First sector: [ENTER]
Last sector: [ENTER]
Command: a
Command: w
次は外付けハードディスクのフォーマットです.ext4 でフォーマットします.
Select root partition: 5
Confirm format /dev/sdb1 partition [y/N]: y
Select filesystem: 4
Select swap filesystem: 3
Configure more partitions [y/N]: [ENTER]
以上でパーティションの設定は終了です.
Select subzone: 70
Confirm timezone (Asia/Tokyo) [y/N]: y
UTC を選んでもLocaltime を選んでもインストール直後の時刻は正しくなりません.
Windows を立ち上げたときに正しい時刻が表示されるよう Localtime を選んでおきます.
(公式サイトでは UTC で運用するほうが推奨されていますが)
Confirm locale (ja_JP) [y/N]: y
Confirm keymap: jp [y/N]: y
私は US 配列なので,90 を選択しましたが,JIS 配列は 45 です.
Syslinux install: 1
Press enter to continue... [ENTER]
Press enter to continue... [ENTER]
Press enter to continue... [ENTER]
以上でインストールは終了です.
Enter n°of options (ex: 1 2 3 or 1-3): d
とすればインストールが終わります.
いったんシャットダウンしてからインストーラーの入った USB メモリをはずして再起動させて見ましょう.
すでにドライバ等がインストールされているようで,SSID を指定してパスワードを入力すればネットワークに接続できます.
以上で今日は終了です.
慣れれば5分でインストールが完了する勢いです.
宿題: 現時点では時刻が正しくありません.
解決方法はこちら.
Wi-Fi 接続まで一気に行きます.
手動で Arch Linux をインストールするのと比べて,びっくりするほど簡単です.
(ダウンロードなどの準備時間は含まれていません)
概要
USBメモリにインストーラーイメージを焼き付けて,外付けハードディスクに ArchBang をインストールします.OS のインストール後, Wi-Fi に接続します.事前準備
以下の3つを用意します.- ThinkPad X240s
- USBメモリ(1GB以上)
- 外付けハードディスク(外付けSSDでも可)
ArchBang のインストールを開始する前に,以下の2つをダウンロードしておきます.
ArchBang インストーラーイメージ(現在の最新版は archbang-031215-x86_64.iso):
- http://wiki.archbang.org/index.php?title=Main_Page
ブート可能な USB メモリの作成ツール Rufus (現在の最新版は 2.6):
- http://rufus.akeo.ie/
インストーラーイメージを焼いたブート可能なUSBメモリの作成
ThinkPad X240s にインストールされている Windows7 上でインストーラーイメージを焼いたブート可能なUSBメモリを作成します.USBメモリを挿入し,Rufus を起動するとダウンロードしたイメージをUSBメモリに焼くことができます.
以下のように,焼き付ける ISO イメージとしてダウンロードしたインストーラーイメージを選択して,スタートボタンを押すだけでブート可能なUSBメモリができます.
作成したインストーラーが立ち上がるか確認しましょう.
Windows を再起動して,Windows が起動する前の BIOS の画面が出てるところで F12 ボタンを連打します.すると Boot Menu が出てくるので,USB HDD から起動させ, ArchBang Linux が立ち上がるか確認します.
ArchBang のインストール
USB メモリと外付けハードディスクを接続し,パソコンの電源を入れます.ArchBang Linux を立ち上げ,外付けハードディスクのデバイスを確認します.ここで,外付けハードディスクが sdb1,USB メモリ(インストーラー)が sdc1 になっているものとします.マウスの右ボタンを押して「Install」を選択すると OS のインストールが始まります.
ArchBang installer で1から10まで全部行なうので,1-10 と入力します.
Enter n°of options (ex: 1 2 3 or 1-3): 1-10
1) パーティション
外付けハードディスクを1つのパーティションで運用します.スワップ領域は作りません.Select partition scheme: 1
Select partition program: 3
Select partition: 2
fdisk のコマンドは以下の通りです.基本的にデフォルトの値を入力します.[ENTER] はエンターキー(リターンキー)を押すことを意味します.
Command: d
Command: n
Select (default p): [ENTER]
Partition number: [ENTER]
First sector: [ENTER]
Last sector: [ENTER]
Command: a
Command: w
次は外付けハードディスクのフォーマットです.ext4 でフォーマットします.
Select root partition: 5
Confirm format /dev/sdb1 partition [y/N]: y
Select filesystem: 4
Select swap filesystem: 3
Configure more partitions [y/N]: [ENTER]
以上でパーティションの設定は終了です.
2) インストール
自動で終わります.100% を超えて,181% になるところに驚きました.3) ホストネーム
お好みのホストネームを設定してください.4) タイムゾーン
Select zone: 5Select subzone: 70
Confirm timezone (Asia/Tokyo) [y/N]: y
5) ハードウェアクロック
Enter your option: 2UTC を選んでもLocaltime を選んでもインストール直後の時刻は正しくなりません.
Windows を立ち上げたときに正しい時刻が表示されるよう Localtime を選んでおきます.
(公式サイトでは UTC で運用するほうが推奨されていますが)
6) ロケール
Select locale: 148Confirm locale (ja_JP) [y/N]: y
7) デスクトップキーボードレイアウト
Select keymap: 45Confirm keymap: jp [y/N]: y
私は US 配列なので,90 を選択しましたが,JIS 配列は 45 です.
7) ブートローダー
Select bootloader: 2Syslinux install: 1
Press enter to continue... [ENTER]
9) ルートパスワード
お好みのパスワードを2回入力します.Press enter to continue... [ENTER]
10) クリエイトユーザー
お好みのユーザー名を入力して,パスワードを設定します.Press enter to continue... [ENTER]
以上でインストールは終了です.
Enter n°of options (ex: 1 2 3 or 1-3): d
とすればインストールが終わります.
いったんシャットダウンしてからインストーラーの入った USB メモリをはずして再起動させて見ましょう.
Wi-Fi 接続
インストールした ArchBang Linux を立ち上げ,タスクトレイにあるネットワーク接続をクリックします.すでにドライバ等がインストールされているようで,SSID を指定してパスワードを入力すればネットワークに接続できます.
以上で今日は終了です.
慣れれば5分でインストールが完了する勢いです.
宿題: 現時点では時刻が正しくありません.
解決方法はこちら.
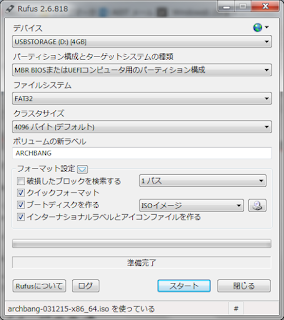
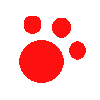

コメント
コメントを投稿