Arch Linuxのラズパイで無線LANが使えるようになった
Arch Linux on Raspi で無線 LAN (WN-G150UMK)が使えるようになったにゃー.
ウェブ上には Arch Linux の情報が少ないし,経験は浅いし,めっちゃ苦労したにゃー.
まだ OS を入れてない方は Arch Linux on Raspi のインストール方法が参考になるかも.
使用する無線 LAN 子機は,Raspbian で動作実績のある WN-G150UMK.
Raspbian で使えたしサクッと使えるかなと思っていたら,甘かった.
試行錯誤の結果,なんとかつながった.
インストールされている Arch Linux のバージョンは June 2014.
以下は詳細.
まずは Arch Linux にログイン.
本当は root でログインしたくないんだけど,多くの作業で root 権限が必要なので.
root 権限は最強権限で,うっかり大事なファイルを削除できてしまうので,注意が必要.
次の手順で無線 LAN を接続する.
1. 有線で Raspi をネットワークに接続.
ブスッとネットワークケーブルを挿すだけ.
とすれば,eth0 に IP アドレスが割り当てられてるか確認できる.
2. wireless_tools をインストールする.
pacman は Arch Linux のパッケージ管理ソフトで,Debian 系の apt-get のようなもの.
wireless_tools をインストールすると 無線 LAN 接続に必要なコマンドがインストールされる.
以下はインストール結果の画面.
これが終わればネットワークケーブルを抜いても OK.
3. wlan0 を認識させる.
現時点では ifconfig コマンドを実行しても wlan0 は表示されていない.
しかし,dmesg で確認できるが,無線 LAN 子機を認識してドライバは読み込まれている.
あとは wlan0 を有効化するだけ.
ifconfig コマンドを実行すれば,wlan0 が認識されていることが確認できる.
以下のコマンドを実行すると,OS の起動時に自動で wlan0 が認識される.
再起動した後,自動で wlan0 を認識するか確認しておく.
wlan0 が表示されていれば OK.
4. SSID とセキュリティーキーを設定して,親機と接続させる.
wifi-menu コマンドを利用すると楽チン.
接続したい SSID ,保存するプロファイル名,セキュリティーキーを入力するだけ.
OS の起動時に自動で無線 LAN を接続するよう設定もしてくれる.
再起動して,wlan0 に IP アドレスが割り当てられているか確認しておく.
wlan0 の inet に IP アドレスが表示されていれば OK.
実際にインターネットに接続できるかは,以下のコマンドで確認できる.
接続に成功してれば,以下のような画面になる.
さらに,wlan0 の IP アドレスが分かれば,Windows から TeraTerm でログインできる.
sshd が起動しているので,sshで何事もなくログイン可能.
そうそう,Arch Linux の終わり方は,以下の通り.
shutdown -h now でも OK.
画面が消えれば,あとはコンセントを抜くだけ.
今日はこの辺で.
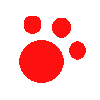
応援よろしくにゃ~.

にほんブログ村
ウェブ上には Arch Linux の情報が少ないし,経験は浅いし,めっちゃ苦労したにゃー.
まだ OS を入れてない方は Arch Linux on Raspi のインストール方法が参考になるかも.
使用する無線 LAN 子機は,Raspbian で動作実績のある WN-G150UMK.
Raspbian で使えたしサクッと使えるかなと思っていたら,甘かった.
試行錯誤の結果,なんとかつながった.
インストールされている Arch Linux のバージョンは June 2014.
以下は詳細.
# uname -a
Linux alarmpi 3.12.20-4-ARCH #1 PREEMPT Tue May 27 19:18:36 MDT 2014 armv6l GNU/Linux
まずは Arch Linux にログイン.
login: root
password: root
本当は root でログインしたくないんだけど,多くの作業で root 権限が必要なので.
root 権限は最強権限で,うっかり大事なファイルを削除できてしまうので,注意が必要.
次の手順で無線 LAN を接続する.
1. 有線で Raspi をネットワークに接続.
ブスッとネットワークケーブルを挿すだけ.
# ifconfig eth0とすれば,eth0 に IP アドレスが割り当てられてるか確認できる.
2. wireless_tools をインストールする.
# pacman -S wireless_toolspacman は Arch Linux のパッケージ管理ソフトで,Debian 系の apt-get のようなもの.
wireless_tools をインストールすると 無線 LAN 接続に必要なコマンドがインストールされる.
以下はインストール結果の画面.
これが終わればネットワークケーブルを抜いても OK.
3. wlan0 を認識させる.
現時点では ifconfig コマンドを実行しても wlan0 は表示されていない.
しかし,dmesg で確認できるが,無線 LAN 子機を認識してドライバは読み込まれている.
あとは wlan0 を有効化するだけ.
# ip link set wlan0 upifconfig コマンドを実行すれば,wlan0 が認識されていることが確認できる.
以下のコマンドを実行すると,OS の起動時に自動で wlan0 が認識される.
# systemctl enable netctl-auto@wlan0
再起動した後,自動で wlan0 を認識するか確認しておく.
# reboot
# ifconfig
wlan0 が表示されていれば OK.
4. SSID とセキュリティーキーを設定して,親機と接続させる.
wifi-menu コマンドを利用すると楽チン.
# wifi-menu wlan0
接続したい SSID ,保存するプロファイル名,セキュリティーキーを入力するだけ.
OS の起動時に自動で無線 LAN を接続するよう設定もしてくれる.
再起動して,wlan0 に IP アドレスが割り当てられているか確認しておく.
# reboot
# ifconfig wlan0
wlan0 の inet に IP アドレスが表示されていれば OK.
実際にインターネットに接続できるかは,以下のコマンドで確認できる.
# ping 8.8.8.8
接続に成功してれば,以下のような画面になる.
さらに,wlan0 の IP アドレスが分かれば,Windows から TeraTerm でログインできる.
sshd が起動しているので,sshで何事もなくログイン可能.
そうそう,Arch Linux の終わり方は,以下の通り.
# halt -p
shutdown -h now でも OK.
画面が消えれば,あとはコンセントを抜くだけ.
今日はこの辺で.
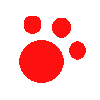
応援よろしくにゃ~.
にほんブログ村



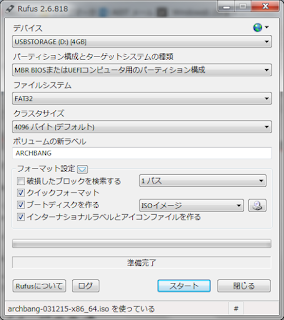
コメント
コメントを投稿