ラズベリーパイがやってきた
Raspberry Pi(ラズベリー・パイ)が動いたにゃー.
ラズパイは,イギリス生まれの小型コンピューター.
Type A と Type B があるが,Type B を購入.
ラズパイだけ買ったらいいのかと思ったら,他にもいっぱい必要だった.
買ったものは以下の通り.
- USB キーボード ( iBUFFALO: BSKBU02EN )
- 無線マウス ( ELECOM: M-XG2DB )
- HDMI ケーブル( VV-HDMI020AA-B )
- USB ケーブル ( A type - Micro(B) type )
- ラズパイ用ケース ( seeed: Skeleton Box For Raspberry Pi )
- USB 充電器 ( 1.2A )
- USB ハブ ( ELECOM: U2H-YK4BF1WH )
- 無線 LAN 子機 ( WDC-150SU2MWH ) ← これは失敗.
- SD カード ( SanDisk 16GB Extreme PRO )
キーボード,マウスが必要なのは分かる.
ただ,ネットワーク越しにログインできるようになったら不要になるので,
他のパソコンから借りておくのも手.
USB 充電器に USB ケーブルをつないで電源とつなぐ.
5V 800mA ~ 1200mA となっていたので,1.2A (1200mA) の充電器を選択.
画面は HDMI ケーブルを使ってテレビに映す.
ラズパイをむき出しで使ってもいいけど,ケースも購入.
ラズパイ Type B には LAN ポートが付いているが,
無線 LAN で接続したかったので,子機を購入.
でも,何も調べずに買ってしまい,結局,認識させれなかった.
ちゃんと調べればよかった.
さほど高額のものではないので,買い直し.
その話はまた今度.
キーボード,マウス,無線 LAN で,必要な USB ポートは3つ.
ラズパイには2つのポートしかないので, USB ハブが必要.
最後に,SD カード.
これはハードディスクの代わり.
8GB 程度で充分だけど,16GB のものを購入.
いろいろ見たけど,読み込み速度,書き込み速度が全然違った.
値が張ったけど,速度重視でいいものを購入.
買ってきたものを並べてみた.
こうやって見ると,結構買ったなぁ.
簡単,簡単.
USB ハブにマウスの無線子機を取り付け.
USB ポートに無線 LAN 子機も取り付け.
次は,SD カードに OS をインストール.
OS のインストールには,パソコンが必要.
Windows が使えれば充分.
うちのパソコンは Windows 8.1
まずは,
http://www.raspberrypi.org/downloads/
から,NOOBS をダウンロード.
Offline and network install の方.
最新版は 1.3.9 だけど,僕がダウンロードした時は 1.3.8 だった.
次に,
https://www.sdcard.org/downloads/formatter_4/
Offline and network install の方.
最新版は 1.3.9 だけど,僕がダウンロードした時は 1.3.8 だった.
次に,
https://www.sdcard.org/downloads/formatter_4/
から,Windows 用の SDFormatter をダウンロード&インストール.
そして,SD カードをパソコンでフォーマットする.
僕のパソコンには SD カードスロットが付いていたけど,
なければ,SD カードリーダーなどでパソコンに接続.
SDFormatter を起動させ,オプション設定から「論理サイズ調整」を ON にする.
以下の図では「イレースフォーマット」になっているけど,「クイックフォーマット」でいいと思う.
【余談】
実は,最初,「ディスクが書き込み禁止になっています」とメッセージが出てフォーマットできなかった.
調べたら,FAQ らしく,メモリカードが書き込み禁止かロックされているというページ通りにかちゃかちゃしたらフォーマットできた.
フォーマットが終わると,次のようなウィンドウが現れる.
フォーマットが終わったら,ダウンロードした NOOBS を「すべて展開」して,展開したフォルダに入っているファイルをすべて SD カードにコピーする.
以上で Windows での作業は終了.
簡単でしょ?
パソコンから SD カードを抜いて,ラズパイに装着.
表裏の向きに注意!
ラズパイには電源ボタンがなく,電源をコンセントに挿したらすぐに起動する.
起動させると OS のインストールが始まる.
インストールする OS として,Raspbian にチェックを入れる.
表示は「日本語」を選択する.
僕のキーボードは US 配列なので,キーボードを us に変更した.
しばらく待つと,OS のインストールが完了.
再起動したら,初期設定開始.
raspi-config が立ち上がるので,
- Change User Password でユーザー pi のパスワードを変更
- Enable boot to Desktop/Scratch で2行目を選択(起動時に desktop が起動する)
そして,Tab キーを押して Finish を選択して終了する.
これでとりあえずラズパイが起動するようになった.
(まだ,無線 LAN が使えないのだけれど...)
今日はこの辺で.
応援よろしくにゃ~









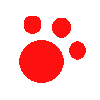
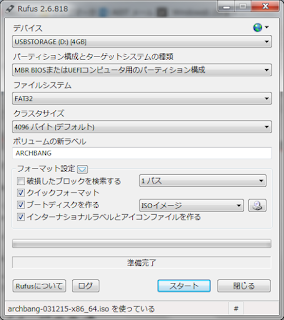
コメント
コメントを投稿