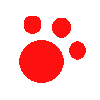これだけ覚えれば使える vi
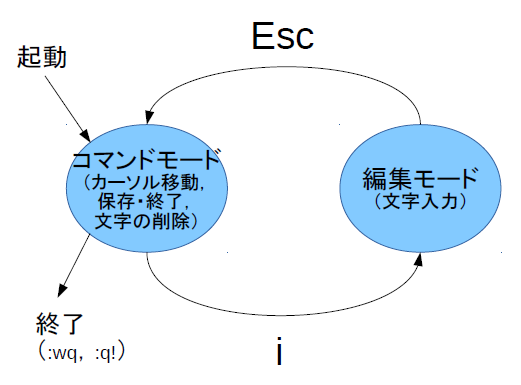
今さら感が強いけど,vi の使い方をまとめてみる.Arch Linux の設定ファイルを少しだけ変更する時,vi が便利.だけど vi ってクセが強すぎる.初めて使った時は終了方法すら分からなかった.Windows のメモ帳とは全然違うので,特徴を図としてまとめてみた. vi には全く異なる2つのモードがある.カーソルの移動やファイルの保存などをするための コマンドモード ,文字を入力する 編集モード だ.これがメモ帳との大きな違いだ.どちらのモードにいるかで挙動が全然違うので,注意が必要.どっちのモードにいるか分からなくなったら,とにかく Esc キーを押すこと.それでコマンドモードに移る. 起動 $ vi ファイル名 例えば,/etc/hostname を編集する場合は,root 権限も必要なので sudo を使って以下のように起動する. $ sudo vi /etc/hostname vi は最初,コマンドモードで起動する. 終了 変更内容を保存して終了する場合は,コマンドモードで :wq と入力した後,Enter キーを押す.保存せずに終了する場合は,:q! と入力する. カーソルの移動 コマンドモードで,以下の文字を入力するとカーソルが移動する. 上への移動: k 下への移動: j 左への移動: h 右への移動: l(エル) 矢印キーでも移動可.hjkl を使うのは,右手をホームポジションに置いたまま操作ができるから.矢印キーを使うとキー入力が遅くなるのであまり好きじゃない. 文字の削除 消したい文字にカーソルを移動して x を押すと一文字削除できる. 編集モードへの移行 編集したい箇所にカーソルを移動して i を押すと編集モードに移行する.編集モードでは,入力した文字がそのままファイルに入力される.インサート( insert )の i. コマンドモードへの移行 とにかく Esc キー.困ったときは Esc キー. これで,vi を使ってちょっとした設定ファイルの編集はできると思う.慣れてきたら,コマンドをいろいろ覚えて,より効率的にファイルを編集できるようになったらいいと思う.編集に最低限必要なことは, 文字を入力できる 文字を削...